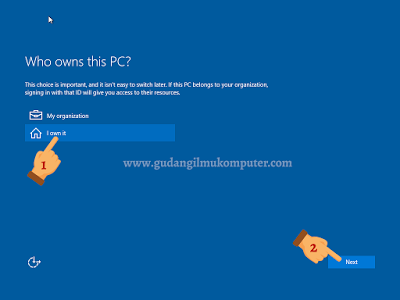- Beranda
- Tugas Prouktif Multimedia
- pemrograman Dasar
- Komunikasi jaringan dasar
Jumat, 10 November 2017
Selasa, 10 Oktober 2017
Langkah-langkah membuat boot windows 10 menggunakan FDD dan DVD
LANGKAH LANGKAH MEMBUAT BOOT WINDOWS 10 MENGGUNAKAN FDD DENGAN RUFUS
1. Siapkan dulu file ISO Windows 10 dan juga flashdisk berukuran minimal 4GB untuk Windows 10 32bit atau flashdisk 8GB untuk Windows 10 64bit.
2.Pilih yang Rufus portable, jadi anda bisa menjalankannya tanpa install di komputer. Anda bisa menjalankannya di komputer manapun termasuk di warnet juga bisa.
3.Jalankan Rufus, tampilan utama Rufus adalah seperti berikut :
4. Klik pada logo disk seperti gambar di bawah kemudian pilih file ISO Windows 10
5. Setelah file ISO Windows 10 termuat, kini kita tentukan Partition scheme and target system type. Ini yang penting karena kalau salah pilih maka flashdisk anda tidak akan terbaca di komputer saat akan install Windows.
6. Begini tipsnya. Anda harus tahu tipe boot mode apa yang akan anda pakai untuk install Windows 10 nantinya.. Pada gambar di atas ada 3 pilihan Partition scheme, anda fokus pada pilihan pertama dan ketiga saja. Jika anda mau install Windows 10 pada UEFI mode dan GPT partition, maka pilih GPT partition scheme for UEFI. Namun jika anda mau install Windows 10 pada Legacy mode dan MBR partition, maka anda pilih MBR partition scheme for BIOS or UEFI-CSM.
7. Setelah ini anda beri nama flashdisk sesuai keinginan, misal Windows 10 English 64bit. Dan terakhir pilih Standard Windows Installation.
8. Klik Start untuk memulai proses membuat bootable USB flashdisk Windows
9.Jika proses pembuatan bootable flasdisk Windows 10 menggunakan Rufus sudah selesai, berarti anda bisa tutup Rufus dan gunakan flashdisk anda untuk install Windows 10 pada laptop / PC anda.
Berikut adalah video langkah langkah membuat boot windows 10 mengunakan fdd dengan rufus.
https://youtu.be/oBz7FUkguo8
LANGKAH LANGKAH MEMBUAT BOOT WINDOWS 10 MENGGUNAKAN FDD DENGAN RUFUS
1. Siapkan dulu file ISO Windows 10 dan juga flashdisk berukuran minimal 4GB untuk Windows 10 32bit atau flashdisk 8GB untuk Windows 10 64bit.
2.Pilih yang Rufus portable, jadi anda bisa menjalankannya tanpa install di komputer. Anda bisa menjalankannya di komputer manapun termasuk di warnet juga bisa.
3.Jalankan Rufus, tampilan utama Rufus adalah seperti berikut :
4. Klik pada logo disk seperti gambar di bawah kemudian pilih file ISO Windows 10
5. Setelah file ISO Windows 10 termuat, kini kita tentukan Partition scheme and target system type. Ini yang penting karena kalau salah pilih maka flashdisk anda tidak akan terbaca di komputer saat akan install Windows.
6. Begini tipsnya. Anda harus tahu tipe boot mode apa yang akan anda pakai untuk install Windows 10 nantinya.. Pada gambar di atas ada 3 pilihan Partition scheme, anda fokus pada pilihan pertama dan ketiga saja. Jika anda mau install Windows 10 pada UEFI mode dan GPT partition, maka pilih GPT partition scheme for UEFI. Namun jika anda mau install Windows 10 pada Legacy mode dan MBR partition, maka anda pilih MBR partition scheme for BIOS or UEFI-CSM.
7. Setelah ini anda beri nama flashdisk sesuai keinginan, misal Windows 10 English 64bit. Dan terakhir pilih Standard Windows Installation.
8. Klik Start untuk memulai proses membuat bootable USB flashdisk Windows
9.Jika proses pembuatan bootable flasdisk Windows 10 menggunakan Rufus sudah selesai, berarti anda bisa tutup Rufus dan gunakan flashdisk anda untuk install Windows 10 pada laptop / PC anda.
Berikut adalah video langkah langkah membuat boot windows 10 mengunakan fdd dengan rufus.
https://youtu.be/oBz7FUkguo8
Maaf karena Rufus yang saya pakai di video adalah versi yang terbaru jadi langkah yang ke5 tidak saya lakukan jadi langsung saya klik start untuk langsung memulai proses boot.
Langkah-langkah Membuat Boot Windows 10 Menggunakan DVD
Langkah-langkah Membuat Boot Windows 10 Menggunakan DVD
Persiapan
Beberapa hal yang perlu kamu siapkan adalah file ISO Windows 10, DVD kosong, dan juga software DVD burner. Di tutorial ini kita menggunakan software DVD burner favorti kita yaitu CDBurnerXP
Cara Burning DVD Windows 10
Untuk membuat DVD Windows 10 bootable dari file ISO, kamu tinggal masukkan saja DVD kosong ke DVD-ROM, lalu buka CDBurnerXP, dan klik menu Burn ISO Image.
Setelah itu klik Browse dan pilih file ISO Windows 10 yang ingin kamu burn.
Untuk meminimalkan resiko corrupt, kurangi kecepatan burn menjadi 8x atau kurang. Semakin rendah kecepatan maka semakin minim resiko corrupt saat burning data, tetapi semakin lama proses yang dibutuhkan untuk menyelesaikan burning.
Setelah itu kamu tinggal klik saja Burn Disc dan tunggu hingga proses burning DVD Windows 10 selesai.
Setelah proses selesai maka DVD Windows 10 siap untuk digunakan. Jangan lupa nanti dikasih label atau tulisan ya biar gak lupa dan ketuker dengan DVD lainnya. Hehe.
Rabu, 06 September 2017
Sejarah dan pengertian flowchart
Sejarah Flowchart
Metode
terstruktur pertama untuk mendokumentasikan proses flow, “diagram proses
aliran”, diperkenalkan oleh Frank Gilbreth kepada anggota ASME pada 1921
sebagai presentasi “Proses Charts-Langkah Pertama di Menemukan Satu Best
Way”. Gilbreth’s tool dengan cepat menemukan jalan masuk ke teknik industri
kurikulum. Pada awal tahun 1930-an, seorang insinyur industri, Allan H.
Mogensen mulai bisnis pelatihan orang-orang dalam penggunaan beberapa
alat-alat teknik industri di Penyederhanaan Kerja Pertemuan di Lake Placid,
New York.
Seorang lulusan 1944 kelas Mogensen, Seni Spinanger, mengambil
peralatan kembali ke Procter and Gamble di mana dia mengembangkan Program
Ubah Metode disengaja. Lulusan 1944 lain, Ben S. Graham, Direktur Teknik di
Formcraft Standar Daftar Corporation, mengadaptasi bagan proses arus
informasi pengolahan dengan pengembangan proses aliran multi-chart untuk
menampilkan beberapa dokumen serta hubungan mereka. Pada 1947, ASME
mengadopsi seperangkat simbol yang berasal dari asli Gilbreth bekerja sebagai
Standar ASME untuk Proses Charts oleh Mishad, Ramsan, Raiaan.
Douglas Hartree menjelaskan bahwa Herman Goldstine dan John
von Neumann mengembangkan diagram alur (awalnya, diagram) untuk merencanakan
program-program komputer. account kontemporer-Nya didukung oleh insinyur IBM
dan oleh Goldstine ingatan pribadi. pemrograman asli flow chart dari
Goldstine dan von Neumann dapat dilihat dalam laporan tidak diterbitkan,
“Perencanaan dan pengkodean masalah bagi alat komputasi elektronik, Bagian II,
Volume 1,” 1947, yang direproduksi dalam von Neumann karya dikumpulkanDiagram
alur yang digunakan menjadi alat populer untuk menggambarkan algoritma
komputer dan masih digunakan untuk tujuan ini. teknik-teknik modern seperti
UML diagram aktivitas dapat dianggap sebagai perpanjangan dari diagram alur.
Namun, popularitas mereka menurun ketika, pada 1970-an, interaktif terminal
komputer dan generasi ketiga bahasa pemrograman menjadi alat yang umum
dariperdagangan, karena algoritma dapat dinyatakan jauh lebih ringkas dan
readably sebagai kode sumber dalam suatu bahasa. Sering kali, pseudo-kode
yang digunakan, yang menggunakan idiom umum bahasa tersebut tanpa benar-benar
mengikuti rincian satu tertentu.
|
Pengertian Flowchart
Flowchart merupakan sebuah diagram
dengan simbol-simbol grafis yang menyatakan tipe operasi program yang
berbeda.Sebagai representasi dari sebuah program, flowchart maupun algoritma
dapat menjadi alat bantu untuk memudahkan perancangan alur urutan logika suatu
program, memudahkan pelacakkan sumber kesalahan program, dan alat untuk
menerangkan logika program.
Pengertian lain
Flowchart adalah
penggambaran secara grafik dari langkah-langkah dan urut-urutan prosedur dari
suatu program. Flowchart menolong analis dan programmer untuk memecahkan
masalah kedalam segmen-segmen yang lebih kecil dan menolong dalam menganalisis
alternatif-alternatif lain dalam pengoperasian.
Flowchart biasanya mempermudah
penyelesaian suatu masalah khususnya masalah yang perlu dipelajari dan
dievaluasi lebih lanjut. Itulah pengertian dari flowchart.
Kegunaan/fungsi flowchart
- Sebagai
Dokumentasi Prosedur Kerja dalam ISO
- Sebagai
pedoman untuk menjalankan Operasional
- Sebagai
pedoman untuk melakukan pelatihan terhadap Karyawan baru
- Sebagai benchmark (patokan)
- Sebagai
Peta kerja untuk mencegah terjadi kehilangan arah
- Untuk
mempermudah pengambilan keputusan
Pedoman
dalam menggambar suatu bagan alir
Bila seorang analis dan programmer akan membuat flowchart,
adabeberapa petunjuk yang harus diperhatikan, seperti :
1.Flowchart digambarkan dari halaman atas ke bawah dan dari kiri ke
kanan
2.Aktivitas yang digambarkan
harus didefinisikan secara hati-hati dandefinisi ini harus dapat
dimengerti oleh pembacanya.
3.Kapan aktivitas dimulai dan berakhir harus ditentukan secara
jelas.
4.Setiap langkah dari
aktivitas harus diuraikan dengan menggunakandeskripsi kata
kerja, misalkan
MENGHITUNG PAJAK PENJUALAN
5.Setiap langkah dari aktivitas harus berada pada urutan yang
benar.
6.Lingkup dan range dari aktifitas yang sedang digambarkan harusditelusuri
dengan hati-hati. Percabangan-percabangan yang memotongaktivitas yang sedang
digambarkan tidak perlu digambarkan padaflowchart yang sama. Simbol konektor
harus digunakan danpercabangannya diletakan pada halaman yang terpisah atau
hilangkanseluruhnya bila percabangannya tidak berkaitan dengan sistem.
7.Gunakan simbol-simbol flowchart yang standar.
Simbol-simbol flowchart dan penjelasan
Jenis-jenis
flowchart dan penjelasan
Flowchart terbagi atas
lima jenis, yaitu :
·
Flowchart Sistem (System Flowchart)
·
Flowchart Flowchart Dokumen (Document Flowchart)
·
Flowchart Skematik (Schematic Flowchart)
·
Flowchart Program (Program Flowchart)
·
Flowchart Proses (Process Flowchart)
Flowchart Sistem
Flowchart Sistem
merupakan bagan yang menunjukkan alur kerja atau apa yang sedang dikerjakan di
dalam sistem secara keseluruhan dan menjelaskan urutan dari prosedur-prosedur
yang ada di dalam sistem. Dengan kata lain, flowchart ini merupakan dekripsi
secara grafik dari urutan prosedur-prosedur yang terkombinasi yang membentuk
suatu sistem.
Flowchart Sistem
terdiri dari data yang mengalir melalui sistem dan proses yang
mentransformasikan data itu. Data dan proses dalam flowchart sistem dapat
digambarkan secara online (dihubungkan langsung dengan
komputer) atau offline (tidak dihubungkan langsung dengan
komputer, misalnya mesin tik, cash register atau kalkulator).
Flowchart Dokumen
Bagan alir dokumen
(document flowchart) atau disebut juga bagan alir formulir (form flowchart)
atau paperwork flowchart merupakan bagan alir yang menunjukkan arus dari
laporan dan formulir termasuk tembusan-tembusannya. Bagan alir dokumen ini menggunakan simbol-simbol yang
sama dengan yang digunakan di dalam bagan alir sistem.
Flowchart Skematik
Bagan alir skematik
(schematic flowchart) merupakan bagan alir yang mirip dengan bagan alir sistem,
yaitu untuk menggambarkan prosedur di dalam sistem. Perbedaannya adalah, bagan
alir skematik selain menggunakan simbol-simbol bagan alir sistem, juga
menggunakan gambar-gambar komputer dan peralatan lainnya yang digunakan. Maksud
penggunaan gambar-gambar ini adalah untuk memudahkan komunikasi kepada orang
yang kurang paham dengan simbol-simbol bagan alir. Penggunaan gambar-gambar ini
memudahkan untuk dipahami, tetapi sulit dan lama menggambarnya.
Flowchart Program
Bagan alir program
(program flowchart) merupakan bagan yang menjelaskan secara rinci
langkah-langkah dari proses program. Bagan alir program dibuat dari derivikasi
bagan alir sistem.
Bagan alir program
dapat terdiri dari dua macam, yaitu bagan alir logika program (program logic
flowchart) dan bagan alir program komputer terinci (detailed computer program
flowchart). Bagan alir logika program digunakan untuk menggambarkan tiap-tiap
langkah di dalam program komputer secara logika. Bagan alir logika program ini
dipersiapkan oleh analis sistem.
Flowchart Proses
Flowchart Proses
merupakan teknik penggambaran rekayasa industrial yang memecah dan menganalisis
langkah-langkah selanjutnya dalam suatu prosedur atau sistem. Bagan alir proses
menggunakan lima buah simbol tersendiri seperti terlihat pada tabel di bawah
ini.
Flowchart
Proses digunakan oleh perekayasa industrial dalam mempelajari dan mengembangkan
proses-proses manufacturing. Dalam analisis sistem, flowchart ini digunakan
secara efektif untuk menelusuri alur suatu laporan atau form.
Diagram
alir pendaftaran siswa baru, langkah-langkahnya adalah:
1. Lulus SMP sederajat
2. Mengambil dan mengurus
berkas untuk pendaftaran
3. Lakukan pendaftaran
-jika iya daftar langsung
-jika tidak , daftar online
4. Ikut tes untuk menentukan grade
5. Selesai
Selasa, 05 September 2017
Tugas menginstal windows 10
Langkah-langkah menginstal windows 10 melalui DVD
Sebelum menginstall sistem operasi windows 10, ada beberapa hal yang perlu anda perhatikan,diantaranya sebagai berikut:
-Siapkan DVD installer windows 10 terlebih dahulu.
-Agar booting pertama kali dari DVD,silahkan setting terlebih dahulu boot device priority pada
menu Bios.
-Jika yang diinstal laptop,colokkan charger segera,jangan sampai batrei habis waktu instalasi.
-Menginstal windows 10 cukup lama kurang lebih setengah jam.Siapkan beberapa camilan bisa juga dengan menmdengarkan musik
Setting Bios agar Booting ke DVD
1. Hidupkan komputer atau laptop yang akan kalian instal windows 10. Setelah itu, tekan tombol DEL (Delete) berulang kali hingga muncul tampilan BIOS. Ada beberapa tombol yang paling umum digunakan seperti F1,F2, atau Fn+F2 tergantung manufacturernya. Selanjutnya pindah ke tab boot menggunakan tombol < >
2. Hard Drive atau HDD berada diurutan teratas,booting pertama kali dilakukan dari HDD.
3. Agar booting pertama kali dilakukan dari DVD, maka silakan pilih CD-ROM Drive kemudian geser memakai tombol + / – hingga berada di urutan teratas.
4.Masukkan DVD installer windows 10 ke dalam DVDROM, kemudian simpan hasil settingan BIOS dengan menekan tombol F10, klik Yes.
Langkah-Langkah Install Windows 10
Setelah berhasil setting BIOS supaya booting pertama kali dari DVD, berikut langkah-langkah untuk menginstall windows 10:
1. Silakan tekan sembarang tombol untuk memulai instalasi windows 10. Misalkan dihadapkan kembali dengan tampilan seperti ini di tengah-tengah proses instalasi, jangan tekan tombol apapun, karena akan dibawa kembali ke proses awal instalasi bila melakukannya.
2. Pilih Indonesian (Indonesia) pada pengaturan Time and currency format, untuk yang lainnya seperti Language to install dan Keyboard or input method biarkan saja default.
3. Selanjutnya klik Install now.
4. Kemudian centang I accept the license terms,kemudian klik Next untuk melanjutkan.
5. Pilih Custom: Install Windows only (advanced).
6. Misalkan ingin melakukan install ulang maupun upgrade atau downgrade dari sistem operasi windows lama kalian ke windows 10, cukup delete Drive 0 Partition 2 (partisi C:) serta Drive 0 Partition 1 : System Reserved, nanti secara otomatis, kedua partisi yang di hapus tersebut menjadi Unallocated Space (belum dipartisi).Selanjutnya silakan buat partisi baru lagi dan menjadikan Drive 0 Partition 2 sebagai lokasi instalasinya, lalu pilih tombol Next untuk melanjutkan. Dengan begitu, data-data di partisi lain tetap aman dan tidak terhapus.
7. Seperti yang kalian lihat pada gambar berikut bahwa ruang HDD masih kosong (Unallocated Space). Untuk itu, kalian harus mempartisinya. Untuk jumlah partisinya, dapat 2 atau lebih, sesuai keinginan kalian.
8. Silakan pilih Drive 0 Unallocated Space > New, lalu tentukan ukuran partisi tersebut, kemudian pilih tombol Apply. Ukurannya jangan terlalu banyak dan juga jangan terlalu sedikit juga. Misalkan pada ukuran HDD kalian 320GB / 500GB, berilah ukuran 100GB saja sudah cukup, karena partisi yang pertama kali kalian buat ini merupakan partisi pada system (Partisi C:).
9. Pilih tombol OK untuk pembuatan system reserved partition.
10. Silakan kalian buat 1 atau lebih partisi lagi dengan cara yang sama seperti halnya pada langkah nomor 6.
11. Seperti yang kalian lihat pada gambar berikut ini, saya hanya membuat 2 partisi utama. Selanjutnya pilihlah Drive 0 Partition 2 untuk lokasi instalasinya (jangan ditempatkan dipartisi lain), lalu pilih Next.
12. Proses instalasi sedang berjalan. Proses ini akan memakan waktu kurang lebih 30 menit. Jika nantinya komputer / laptop kalian akan restart sendiri berulang kali, jangan khawatir karena hal tersebut sebagian dari proses instalasi pada windows 10.
13. Silakan masukkan product key windows 10 kalian, lalu klik tombol Next. Jika tidak memiliki product key silahkan pilih Do this later. Kalian dapat mengaktivasi windows 10 nanti.
14. Selanjutnya pilih Use Express settings.
15. Silakan masukkan nama komputer kalian dan juga password jika perlu (sebaiknya isi password supaya tidak sembarang orang bisa mengakses komputer / laptop Anda). Isikan kata atau kalimat yang dapat membantu kalian mengingat password dikolom Password hint.
16. Proses ini tidak memakan waktu banyak, tunggu saja sebentar hingga kalian dibawa ke dekstop.
17. Selesaii… instalasi windows 10 berhasil. Berikut tampilan desktop pada windows 10 yang modern.
Langkah langkah menginstal windows 10 melalui USB
Spesifikasi minimim untuk menginstal windows 10 :
· Prosessor – 1 Gigahertz (GHz) atau prosesor (SoC) yang lebih cepat.
· RAM (Memory) – 1 gigabyte (GB) untuk versi 32-bit atau 2 gigabyte (GB) untuk versi 64-bit.
· Ruang Hard Disk – 16 GB untuk 32-bit atau 20 GB untuk 64-bit.
· Kartu Grafis (VGA Card) – Mendukung DirectX 9 atau yang lebih baru dengan driver WDDM 1.0.
· Resolusi – 1024 x 600 px.
Persiapan sebelum melakukan instalasi windows 10 :
· Flashdisk minimal ukuran 4GB (Jangan menggunakan flashdisk USB 3.0).
· Master OS windows 10 (Bisa didapatkan dengan cara mendownload atau meminta kepada teman yang punya).
Kemudian memilih menu Boot. Apabila flashdisk sudah terbaca di BIOS maka akan ada tulisan seperti dalam kotak merah pada gambar di bawah ini, dan bebarti flashdisk telah siap digunakan untuk melakukan instalasi windows 10. Exit kembali dari BIOS dan laptop akan otomatis melakukan restart.
Selanjutnya laptop akan restart secara otomatis. Dan akan muncul tampilan seperti gambar di bawah ini. Kamu tidak perlu menekan tombol apapun, tunggu saja sampai selesai proses loading ini.
Selanjutnya pada kotak Time and currency format gantilah menjadi Indonesian (Indonesia). Setelah selesai, klik OK untuk melanjutkan ke tahap selanjutnya.
Klik tombol Install Now untuk melanjutkan proses instalasi windows 10.
Pada tahap ini, kamu akan diminta untuk memasukkan nomor Product Key yang tertera pada kotak pembungkus kaset original dari windows 10 ini. Jika kamu tidak mempunyai product key windows 10, lewati saja langkah ini dengan cara mengklik tombol Skip.
Berikanlah centang pada kotak I accept the license terms, itu membuktikan bahwa kamu setuju dengan persyaratan lisensi di atas. Kemudian dilanjutkan dengan mengklik tombol Next.
Selanjutnya pilih opsi yang ke-2 yaitu Custom : Install windows only (advanced). Kenapa memilih opsi yang ke-2? karena kita akan melakukan penginstalan windows 10 secara keseluruhan. Kalau opsi yang ke-1 dipilih, berarti kita hanya memperbarui windows 10 yang sebelumnya sudah diinstal.
Membuat 2 partisi dan maksimal sebanyak-banyaknya.Klik New untuk membuat sebuah partisi baru.
Untuk partisi yang pertama ini akan digunakan untuk menyimpan data-data sistem. Untuk ukuran minimal partisi yang pertama ini yaitu 16GB. Kami sarankan untuk membuat ukuran partisi yang pertama ini di atas 50GB, buat jaga-jaga saja.Kemudian klik tombol Apply.
Apabila ada layar pemberitahuan seperti pada gambar di bawah ini, jangan panik dan jangan khawatir. Kamu tinggal klik saja tombol OK.
Membuat satu buah partisi yang akan dialokasikan sebagai tempat untuk menyimpan data-data sistem atau data-data penginstalan software.
Partisi yang kedua akan dialokasikan untuk menyimpan data-data pribadi kamu. Caranya, klik saja pada bagian sisa partisi yang pertama tadi dan biasanya berada paling bawah (panah 1). Selanjutnya klik tombol New.
Pada kotak size (ukuran) biarkan saja tidak usah di atur. Kemudian langsung saja klik Apply.
Selanjutnya klik pada bagian partisi pertama yang dialokasikan untuk menyimpan data-data sistem dan penginstalan. Kemudian klik tombol Next.
Penginstalan dan proses meng-copy data-data penginstalan telah dimulai dan proses ini akan membutuhkan waktu yang lumayan lama sekitar 20-30 menit. Tunggu sampai proses ini benar-benar selesai.
Setelah tahap di atas selesai, maka laptop akan restart secara otomatis.
Setelah restart, maka windows akan otomatis melanjutkan tahap akhir penginstalan. Tunggu saja proses ini sampai benar-benar selesai.
Kamu akan kembali diminta untuk memasukkan Product Key original windows 10. Jika kamu tidak mempunyai product key original,klik tombol Do this later.
Selanjutnya klik tombol Use Express Settings.
Lalu akan muncul tampilan sapaan awal dari windows 10. Tahap ini membutuhkan waktu beberapa menit saja, tunggu saja hingga benar-benar selesai.
Karena disini kami menggunakan laptop sendiri, maka opsi kedua (I own it) yang dipilih dan kemudian klik tombol Next.
Kemudian login menggunakan akun yang telah didaftarkan ke situs Microsoft. Tetapi kamu juga bisa melewati tahap ini dengan cara klik tombol Skip this step.
Untuk pengisiannya,bebas ingin menuliskan apa saja yang nantinya akan menjadi nama komputer kamu. Setelah selesai langsung saja klik Next.
Ini merupakan tahap akhir sebelum masuk ke halaman utama dari windows 10.
Dan inilah tampilan awal (Home Page) dari windows 10.
Gambar di bawah ini merupakan tampilan dari menu Windows Explorer windows 10.
Langganan:
Postingan (Atom)
Kumpulan atribut pada HTML beserta fungsinya alt Menampilkan teks ketika gambar tidak bisa ditampilkan disable Menentukan bahwa elemen i...
-
LANGKAH LANGKAH MEMBUAT BOOT WINDOWS 10 MENGGUNAKAN FDD DENGAN RUFUS 1. Siapkan dulu file ISO Windows 10 dan juga flashdisk berukur...
-
ArtikelTentang Bahasa Pemrograman Bahasa pemrograman , atau sering diistilahkan juga dengan bahasa komputer atau bahasa pemrog...
-
Sejarah Flowchart Metode terstruktur pertama untuk mendokumentasikan proses flow, “diagram proses aliran”, diperkenalk...