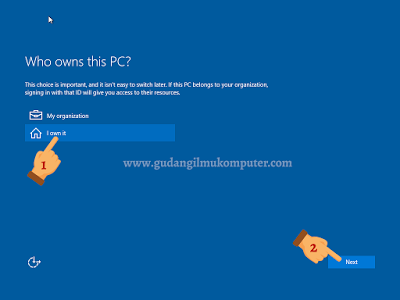Sejarah Flowchart
Metode
terstruktur pertama untuk mendokumentasikan proses flow, “diagram proses
aliran”, diperkenalkan oleh Frank Gilbreth kepada anggota ASME pada 1921
sebagai presentasi “Proses Charts-Langkah Pertama di Menemukan Satu Best
Way”. Gilbreth’s tool dengan cepat menemukan jalan masuk ke teknik industri
kurikulum. Pada awal tahun 1930-an, seorang insinyur industri, Allan H.
Mogensen mulai bisnis pelatihan orang-orang dalam penggunaan beberapa
alat-alat teknik industri di Penyederhanaan Kerja Pertemuan di Lake Placid,
New York.
Seorang lulusan 1944 kelas Mogensen, Seni Spinanger, mengambil
peralatan kembali ke Procter and Gamble di mana dia mengembangkan Program
Ubah Metode disengaja. Lulusan 1944 lain, Ben S. Graham, Direktur Teknik di
Formcraft Standar Daftar Corporation, mengadaptasi bagan proses arus
informasi pengolahan dengan pengembangan proses aliran multi-chart untuk
menampilkan beberapa dokumen serta hubungan mereka. Pada 1947, ASME
mengadopsi seperangkat simbol yang berasal dari asli Gilbreth bekerja sebagai
Standar ASME untuk Proses Charts oleh Mishad, Ramsan, Raiaan.
Douglas Hartree menjelaskan bahwa Herman Goldstine dan John
von Neumann mengembangkan diagram alur (awalnya, diagram) untuk merencanakan
program-program komputer. account kontemporer-Nya didukung oleh insinyur IBM
dan oleh Goldstine ingatan pribadi. pemrograman asli flow chart dari
Goldstine dan von Neumann dapat dilihat dalam laporan tidak diterbitkan,
“Perencanaan dan pengkodean masalah bagi alat komputasi elektronik, Bagian II,
Volume 1,” 1947, yang direproduksi dalam von Neumann karya dikumpulkanDiagram
alur yang digunakan menjadi alat populer untuk menggambarkan algoritma
komputer dan masih digunakan untuk tujuan ini. teknik-teknik modern seperti
UML diagram aktivitas dapat dianggap sebagai perpanjangan dari diagram alur.
Namun, popularitas mereka menurun ketika, pada 1970-an, interaktif terminal
komputer dan generasi ketiga bahasa pemrograman menjadi alat yang umum
dariperdagangan, karena algoritma dapat dinyatakan jauh lebih ringkas dan
readably sebagai kode sumber dalam suatu bahasa. Sering kali, pseudo-kode
yang digunakan, yang menggunakan idiom umum bahasa tersebut tanpa benar-benar
mengikuti rincian satu tertentu.
|
Pengertian Flowchart
Flowchart merupakan sebuah diagram
dengan simbol-simbol grafis yang menyatakan tipe operasi program yang
berbeda.Sebagai representasi dari sebuah program, flowchart maupun algoritma
dapat menjadi alat bantu untuk memudahkan perancangan alur urutan logika suatu
program, memudahkan pelacakkan sumber kesalahan program, dan alat untuk
menerangkan logika program.
Pengertian lain
Flowchart adalah
penggambaran secara grafik dari langkah-langkah dan urut-urutan prosedur dari
suatu program. Flowchart menolong analis dan programmer untuk memecahkan
masalah kedalam segmen-segmen yang lebih kecil dan menolong dalam menganalisis
alternatif-alternatif lain dalam pengoperasian.
Flowchart biasanya mempermudah
penyelesaian suatu masalah khususnya masalah yang perlu dipelajari dan
dievaluasi lebih lanjut. Itulah pengertian dari flowchart.
Kegunaan/fungsi flowchart
- Sebagai
Dokumentasi Prosedur Kerja dalam ISO
- Sebagai
pedoman untuk menjalankan Operasional
- Sebagai
pedoman untuk melakukan pelatihan terhadap Karyawan baru
- Sebagai benchmark (patokan)
- Sebagai
Peta kerja untuk mencegah terjadi kehilangan arah
- Untuk
mempermudah pengambilan keputusan
Pedoman
dalam menggambar suatu bagan alir
Bila seorang analis dan programmer akan membuat flowchart,
adabeberapa petunjuk yang harus diperhatikan, seperti :
1.Flowchart digambarkan dari halaman atas ke bawah dan dari kiri ke
kanan
2.Aktivitas yang digambarkan
harus didefinisikan secara hati-hati dandefinisi ini harus dapat
dimengerti oleh pembacanya.
3.Kapan aktivitas dimulai dan berakhir harus ditentukan secara
jelas.
4.Setiap langkah dari
aktivitas harus diuraikan dengan menggunakandeskripsi kata
kerja, misalkan
MENGHITUNG PAJAK PENJUALAN
5.Setiap langkah dari aktivitas harus berada pada urutan yang
benar.
6.Lingkup dan range dari aktifitas yang sedang digambarkan harusditelusuri
dengan hati-hati. Percabangan-percabangan yang memotongaktivitas yang sedang
digambarkan tidak perlu digambarkan padaflowchart yang sama. Simbol konektor
harus digunakan danpercabangannya diletakan pada halaman yang terpisah atau
hilangkanseluruhnya bila percabangannya tidak berkaitan dengan sistem.
7.Gunakan simbol-simbol flowchart yang standar.
Simbol-simbol flowchart dan penjelasan
Jenis-jenis
flowchart dan penjelasan
Flowchart terbagi atas
lima jenis, yaitu :
·
Flowchart Sistem (System Flowchart)
·
Flowchart Flowchart Dokumen (Document Flowchart)
·
Flowchart Skematik (Schematic Flowchart)
·
Flowchart Program (Program Flowchart)
·
Flowchart Proses (Process Flowchart)
Flowchart Sistem
Flowchart Sistem
merupakan bagan yang menunjukkan alur kerja atau apa yang sedang dikerjakan di
dalam sistem secara keseluruhan dan menjelaskan urutan dari prosedur-prosedur
yang ada di dalam sistem. Dengan kata lain, flowchart ini merupakan dekripsi
secara grafik dari urutan prosedur-prosedur yang terkombinasi yang membentuk
suatu sistem.
Flowchart Sistem
terdiri dari data yang mengalir melalui sistem dan proses yang
mentransformasikan data itu. Data dan proses dalam flowchart sistem dapat
digambarkan secara online (dihubungkan langsung dengan
komputer) atau offline (tidak dihubungkan langsung dengan
komputer, misalnya mesin tik, cash register atau kalkulator).
Flowchart Dokumen
Bagan alir dokumen
(document flowchart) atau disebut juga bagan alir formulir (form flowchart)
atau paperwork flowchart merupakan bagan alir yang menunjukkan arus dari
laporan dan formulir termasuk tembusan-tembusannya. Bagan alir dokumen ini menggunakan simbol-simbol yang
sama dengan yang digunakan di dalam bagan alir sistem.
Flowchart Skematik
Bagan alir skematik
(schematic flowchart) merupakan bagan alir yang mirip dengan bagan alir sistem,
yaitu untuk menggambarkan prosedur di dalam sistem. Perbedaannya adalah, bagan
alir skematik selain menggunakan simbol-simbol bagan alir sistem, juga
menggunakan gambar-gambar komputer dan peralatan lainnya yang digunakan. Maksud
penggunaan gambar-gambar ini adalah untuk memudahkan komunikasi kepada orang
yang kurang paham dengan simbol-simbol bagan alir. Penggunaan gambar-gambar ini
memudahkan untuk dipahami, tetapi sulit dan lama menggambarnya.
Flowchart Program
Bagan alir program
(program flowchart) merupakan bagan yang menjelaskan secara rinci
langkah-langkah dari proses program. Bagan alir program dibuat dari derivikasi
bagan alir sistem.
Bagan alir program
dapat terdiri dari dua macam, yaitu bagan alir logika program (program logic
flowchart) dan bagan alir program komputer terinci (detailed computer program
flowchart). Bagan alir logika program digunakan untuk menggambarkan tiap-tiap
langkah di dalam program komputer secara logika. Bagan alir logika program ini
dipersiapkan oleh analis sistem.
Flowchart Proses
Flowchart Proses
merupakan teknik penggambaran rekayasa industrial yang memecah dan menganalisis
langkah-langkah selanjutnya dalam suatu prosedur atau sistem. Bagan alir proses
menggunakan lima buah simbol tersendiri seperti terlihat pada tabel di bawah
ini.
Flowchart
Proses digunakan oleh perekayasa industrial dalam mempelajari dan mengembangkan
proses-proses manufacturing. Dalam analisis sistem, flowchart ini digunakan
secara efektif untuk menelusuri alur suatu laporan atau form.
Diagram
alir pendaftaran siswa baru, langkah-langkahnya adalah:
1. Lulus SMP sederajat
2. Mengambil dan mengurus
berkas untuk pendaftaran
3. Lakukan pendaftaran
-jika iya daftar langsung
-jika tidak , daftar online
4. Ikut tes untuk menentukan grade
5. Selesai